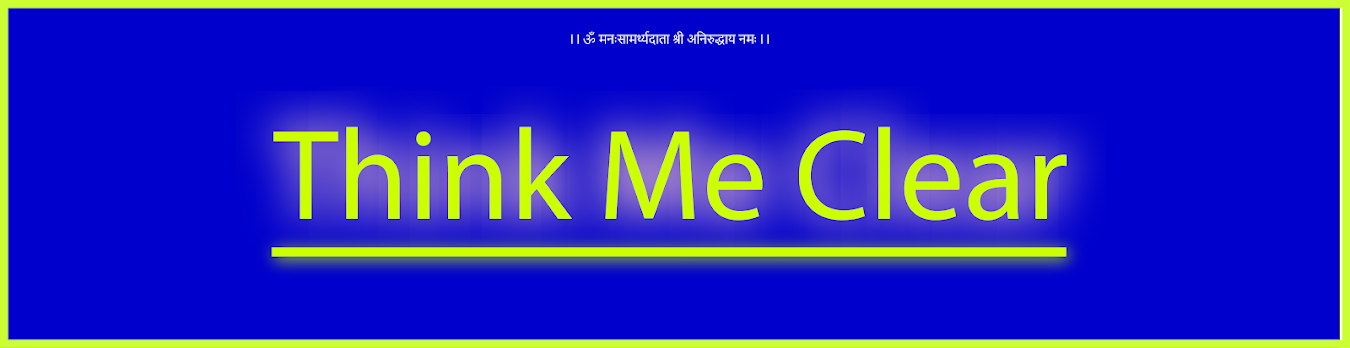Sunday 15 December 2019
Wednesday 11 December 2019
Tuesday 3 December 2019
HOW TO USE KINE MASTER ? VIDEO EDITING
HARI OM ,
या पोस्ट मध्ये आपन पाहुया KINEMASTER हा मोबाइल APP वापरून विडियो एडिटिंग कसे करू शकतो ?
सर्व प्रथम हां app डाउनलोड आणि इंस्टाल करूँ घ्या - लिंक
आता app ओपन केल्यानंतर पुढील मेसेज दिसेल .
या पोस्ट मध्ये आपन पाहुया KINEMASTER हा मोबाइल APP वापरून विडियो एडिटिंग कसे करू शकतो ?
सर्व प्रथम हां app डाउनलोड आणि इंस्टाल करूँ घ्या - लिंक
आता app ओपन केल्यानंतर पुढील मेसेज दिसेल .
Remind me later ला क्लिक करा .
आता नविन विडियो बनाविन्यासाठी + या चिन्हाला क्लिक करा
Empty Project ला क्लिक करा .
नविन प्रोजेक्ट ओपन होइल ज्या मध्ये आपण आपला विडियो बनावु शकतो
media लिहिलेल्या आइकॉनवर क्लिक करा
तुमच्या मोबाईल मध्ये डाउनलोड केलेले विडियो दिसू लागतील .
त्यातील आवश्यक असणारे विडियो सेलेक्ट करा . एक वेल्स एकाच सेलेक्ट करा .
पाहिजे तो विडियो सेलेक्ट झाल्या नंतर उजव्या कोर्नर मधील right ✅ टिक मार्क क्लिक करा .
आता विडियो आपल्या प्रोजेक्ट मध्ये दिसू लागेल .
वरील छोट्या स्क्रीन मध्ये आपल्याला आपल्या प्रोजेक्ट मध्ये जेथे लाल रंगाची रेश आहे तेथील चित्र दिसते .
अर्थात त्या रेशेचे लोकेशन दिसते .
आता आपल्या विडियोला कापयाचे ; ट्रिम करायचे कसे ते पाहुया .
आपण प्रोजेक्ट मधील विडियो क्लिपला जोरात दाबुन पकडून थावाले असता , एक नविन मेनू वरती उजव्या बाजुला आणि डाव्या बाजुला छोटा मेनू तैयार होतो . डाव्या बाजुच्या मेनू मधून आपण टी विडियो क्लिप डिलीट करू शकतो .
उजव्या बाजुच्य मोठ्या मेनू मधून आपण विडियो ट्रिम करू शकतो आणि त्याचा आवाज कमी अथवा बंद करू शकतो .
ज्या ठिकाणी आपल्याला विडियो ट्रिम करायची आहे तेथे लाल रेशा घेउन जा . मग वरती असलेला कात्री cut आइकॉन क्लिक करा .
पुढील मेनू उघडेल .
वरील चित्रात cut ऑप्शन मध्ये तीन पर्याय दिसत आहेत .
ह्या मध्ये जो सफ़ेद दिसणारा भाग आहे तो डिलीट होणार हे लक्ष्यात घ्या .
म्हणजे पहिला पर्याय निवडला टार लाल रेषेच्या डाव्या बाजुचा विडियो चा भाग डिलीट होइल.
दुसर्या पर्यायाने उजवा भाग डिलीट होइल.
आणि तीसरा पर्याय त्या विडियोला दोन भागांमध्ये लाल रेषेच्या ठिकाणी विभाजित करतो , स्प्लिट करतो .
मग नंतर पाहिजे तो स्प्लिट केलेला भाग डाव्या मेनुचा उपयोग करूँ डिलीट करू शकतो .
वरील चित्रात आपण स्प्लिट , विभाजित झालेला विडियो पाहू शकता .
आता आपण पाहुया आपली आवडती ऑडियो यात कशी add करायची .
वरील चित्रात दिसणारा म्यूजिक / ऑडियो 🎵🎵आइकॉन क्लिक करा .
तुमच्या मोबाईल मध्ये असणारी सारी ऑडियो क्लिप्स दिसू लागतील .
आपल्या लाडक्या क्लिपचे नाव काय आहे ते लक्ष्यात ठेवा(किंवा . त्या फाइल मध्ये जाऊं समजेल असे नाव -बदलून घ्या - rename करा ) .
आपण औडियो क्लिप ला सेलेक्ट करताच दोन पर्याय खुले होतात .
एक + म्हणजे add करणे आणि दुसरे प्ले म्हणजे ऐकने. तुम्ही ऐकून कन्फर्म करूँ मग add करू शकता .
नवीन layer तैयार होतो - तो आपला ऑडियो layer आहे .
त्याला दाबुन धरून त्याची जागा आपण पुढे मागे सरकवू शकतो .
आता महत्वाचे म्हणजे आपण add केलेल्या विडियो ना त्यांचे स्वतःचे आवाज आहेत .
म्हणून आपण तय विडियो चे आवाज बंद केले पाहिजेत .
आता पाहुया विडियो चे आवाज कसे बंद करायचे ?
ज्या विडियोचा आवाज बंद करायचा आहे तय विडियोला दाबुन धरले असता - press and hold , उजव्या मेनू मध्ये एक स्पीकर आइकॉन दिसतो त्याला क्लीक करा .
वरील मेनू ओपन होइल . त्यामध्ये आपण तय विडियोचा स्वतःचा आवाज डाव्या बाजुच्या स्पीकर आइकॉन खली पाहू शकतो . तो १०० टक्के वरुण स्लाइड करत खाली सरकवून बंद करता येतो .
तो बंद करा , ज्या कारणे आपल्याला एकाच वेळी दोन आवाज ऐकू येणार नाहित .
नंतर ऑडियो ऐकत त्याला साजेसे विडियो पुढे मागे सरकवू शकतो .
दोन विडियोदरम्यान असणार्या छोट्या चौकोनावर क्लीक करूँ - एक विडियो जाऊन दूसरा विडियो कसा आपल्या समोर आला पाहिजे ह्याचे ट्रांजीशन आपण ठरवू शकतो .
पण कधी कधी हां इफेक्ट विडियो क्वालिटी खराब करतो .
सर्वांनी जरुर ह्या मोबाईल appचा वापर करूँ विडियो प्रोमो बनवा .
एखांदी नविन शिकलेली स्किल नेहमीच कामाला येते .
काही सुचवायचे असेल तर कमेंटबॉक्स मध्ये जरुर लिहा .
हरि ॐ श्री राम अम्बज्ञ .
नाथसंविध .
Subscribe to:
Posts (Atom)
-
रामा रामा आत्मारामा त्रिविक्रमा सद्गुरु समर्था सद्गुरु समर्था त्रिविक्रमा आत्मारामा रामा रामा HARI OM THIS IS SIMPLE MATHEMATICAL GUIDE...
-
आपले लाडके सदगुरु श्री अनिरुद्ध बापू आम्हांला वर्षानुवर्षे सांगत आहेत की आरत्या पाठ करा .त्यामुळे आम्हाला आमच्या पूजनाकडे जास्त लक्ष देता य...